- Usb Drive Format Fat32 Mac
- Format Flash Drive Mac Fat32 Ntfs
- Format Flash Drive Mac Fat32 Converter
- Format Usb Drive To Fat32
- Format Flash Drive Mac Fat32
- Format Flash Drive To Fat32 Windows 10
/File Shredder /How to Format A Flash Drive on Mac
FAT32 format can be read and written to on both the operating system- Mac and Windows. There are many people who like to use the drive on both Mac and Windows, and others use it as a device for storage for TV shows and thus reformatting to FAT32 is necessary.
I just bought a flash drive, and it seems to be working really slowly on my Mac. What should I do?
You need to format your flash drive on Mac to make it compatible with your Mac. We’ll teach you how in this article. Read away!
To format a USB Flash Drive to FAT32 in macOS follow these steps. Step 1 - Connect the USB Connect the USB Fash Drive to the macOS computer. Step 2 - Open Disk Utility. FAT32 Formatter for Mac If you're using a Mac, you don't need special software to format a USB drive in the FAT32 format. You can use Apple's built-in Disk Utility. Before you format the drive, make sure there's nothing valuable on it that's not also backed up elsewhere, since all data will be lost.
Here are the tactics you’ll learn about in this post.
Article GuidePart 1. Why Format Your Flash Drive?Part 2. How to Format a Flash Drive on MacPart 3. Use PowerMyMac File Shredder to Delete Files on Your Flash DrivePart 4. Conclusion
Part 1. Why Format Your Flash Drive?
There are various reasons why you have to format your flash drive on Mac. Here are the three common ones:
Ensure the flash drive’s full compatibility with Mac. Most flash drives are pre-formatted for use with Windows.
The difference between macOS and Windows is that they make use of different file systems. Mac uses either Mac OS Extended or AFPS as the file system, while Windows usually uses FAT32.
Drives that are formatted as FAT32 can still be used with macOS, but there is a bigger chance that you’ll encounter issues along the way.
Aside from that, Time Machine doesn’t work with drives that are not fully compatible with Mac. Time Machine is a built-in feature of Mac that backs up your files to an external storage device such as your flash drive.
Free up space in your flash drive. USB drives have limited memory space. Sometimes, deleting unnecessary files or transferring a few of them to your PC is enough.
Sometimes, it isn’t. That is when formatting your USB drive becomes the best solution.
Get rid of viruses and other issues. Flash drives are popular for their portability, but they can also carry viruses that can spread to other computers.
Formatting a flash drive on Mac is an easy yet effective way to remove them. Although macOS is generally much safer and more secure than Windows, this doesn’t mean that your Mac can’t be affected by viruses.
Part 2. How to Format a Flash Drive on Mac
Before you proceed with formatting your flash drive, you should first consider which format you are going to use. Selecting the correct format is crucial as it will have an impact on its compatibility with your Mac.
Certain formats work better on specific versions of macOS. The format that you set is something you’ll have to stick with for a long time, so it’s best if you make the right decision from the very start.
Below are the available formats and when best to use them.
APFS. Short for Apple File System, APFS only works with Mac running on High Sierra or later.
It is optimized for solid state drives (SSD) like flash drives, and this guarantees a faster performance than Mac OS Extended.
If you intend to use your USB drive only with a new Mac, APFS is highly recommended. The downside to it is that it isn’t Time Machine-compatible.
This means you cannot set the flash drive as the destination of your backup.
Mac OS Extended. If your Mac is running on macOS Sierra or below, this format is the way to go. Nevertheless, Mac OS Extended works with High Sierra and up as well.
This would work well if you think you would need to use your drive in an old Mac. It has some catching up to do in terms of speed, though.
On the bright side, you can use your flash drive to create backups via Time Machine.
FAT32. The most versatile in the list, FAT32 will allow you to use your USB drive on Windows as well as a Mac. In fact, it is the most widely compatible file system.
It works on most video game consoles, media players, and other devices. However, it can only support individual files up to 4GB in size.
We don’t suggest using this format if you plan to store large files like videos.
exFAT. This is closely similar to FAT32 in terms of compatibility. It works on both Windows and macOS too.
However, it is not supported by as many consoles and devices as FAT32. The great thing here is that it doesn’t have a file size limit.
If you want full compatibility with Mac, choose between APFS and Mac OS Extended. If you expect to transfer files between a Windows computer and a Mac, you should decide on either FAT32 or exFAT.
If you are merely freeing up space or getting rid of viruses in your flash drive, simply select the previous format.
Now, have you decided which format would best suit you and your Mac? If you have, refer to our step-by-step guide on how to format a flash drive on Mac.
Step 1: Plug the flash drive into the USB port.
Newer models of MacBook and MacBook Pro only come with USB-C ports. You will need to connect a USB-C adaptor on the port before you can connect your flash drive.
Step 2: Launch a Finder window.
Open a Finder window. You should see your flash drive listed below the Devices section.
Click on it. If you have files in your drive, make sure to transfer them to your Mac or another external storage device. Formatting your flash drive will wipe off all files in it.
Step 3: Run Disk Utility.
Now, go to Applications and select Utilities. Click Disk Utility to open it and press on your flash drive’s name from the sidebar. Click on the Erase tab at the top of the window.
Step 4. Choose a format for your flash drive.
From the drop-down list next to Format, select the format that you want to use for the flash drive. You may also set a name for your drive. Simply enter it in the field beside Name.
Step 5. Format your flash drive.
Click Erase. A dialog box will appear. Hit Erase to confirm and wait for your Mac to complete the formatting.
Part 3. Use PowerMyMac File Shredder to Delete Files on Your Flash Drive
Every time you want to permanently delete files on your USB drive, you don’t have to format it again. You can just use a reliable file shredder to conveniently erase files in a secure way.
PowerMyMac File Shredder does just that. You can use it to delete confidential files on your Mac, external hard drives, and SD cards as well. It comes with a 30-day free trial, so grab the opportunity while it lasts!
Step 1. Download, Launch iMyMac PowerMyMac and Choose File Shredder Option
Download and install the software on your Mac. Launch it once installation is complete. Connect your flash drive to the USB port.
From the left tab of the software, click Toolkit module and select Shredder. Hit Select Files.
Step 2. Choose File to Destroy
A Finder window will appear. On the sidebar, you will see a list of folders and your connected USB drive. Look for your flash drive below the Devices section and click on it.
Select the files that you want to delete and press Open. If you want to add more files for deletion, simply click on the Add Files button on the upper-left corner of the window.
Step 3. Permanently Shred Private Files
Before you continue, make sure that you’re certain that you wish to delete your files.
Once you have selected all files that you wish to delete, hit Clean.

People Also Read:How to Securely Delete Files on MacThe Best Mac File Shredder in 2021
Part 4. Conclusion
Formatting is useful for making the most out of your flash drive. Choosing the format that matches the Mac you’re using as well as your data storage needs are very important.
So is deleting unwanted and confidential files as safely and securely as possible. This is made possible with iMyMac PowerMyMac File Shredder.
You should use it with caution, though. Once files are wiped off by iMyMac PowerMyMac File Shredder, you will no longer be able to recover them!
ExcellentThanks for your rating.
Rating: 4.6 / 5 (based on 66 ratings)
People Also Read:
PowerMyMac
A powerful all-in-one App for Mac
Free DownloadClean up and speed up your Mac with ease
Free DownloadDec 16, 2020 • Filed to: USB Recovery • Proven solutions
USB drives are something of daily use for a modern-day person. From listening to music to transferring important files from pc to pc, we use flash drives for a variety of reasons. These flash drives are plugged into several different devices and hence are at risk of corruption or malfunctioning and might require to be formatted at times. The USB flash drive can be formatted in a variety of ways like depending upon the operating system and other features.
Sometimes, certain devices may only read specific USB file systems. So learning how to format your USB to a new file system is something that will come in handy.
Part 1: What is FAT32 Format?
FAT32 is an improved version of the FAT system which was introduced in 1996 by Microsoft with its Window95 OSR2 system. The purpose of its development was to be a better version of the FAT16 in terms of speed, performance, robustness, flexibility, and to support larger volumes.
Part 2: What Should You Do before Formatting a USB Drive?
A USB drive may contain songs, videos, documents, important files, etc. depending on the person who uses it. So most people don’t prefer formatting unless they want to get rid of those files. Formatting can also be done on faulty USB drives in which case, the user should move all the data in it before deletion.
If a device is not being detected or faulty, formatting is the last step. The user should try all the options to make it visible whether it is a Windows or Mac. Even then if it doesn’t work trying to repair and recover the files is the next option.
Part 3: How to Format USB to FAT32 on Windows 10?
In some cases, the USB flash drives need to be formatted to FAT32 as it is one of the most preferred and compatible file systems for both mac and windows. But, while trying to format a flash drive in the usual manner, problems may arise or the FAT32 option might not be available. In such cases, we can resort to alternative as well as simple methods to achieve the goal.
Let us have a look at how a USB flash drive can be formatted to FAT32 via file explorer as well as via disk management.
Method 1: Format USB to FAT32 via File Explorer
A common and easy way to format a USB drive to FAT32 is to make use of the File Explorer.
Step 1: Connect the USB drive or the desired external hard drive to the Windows 10 computer
Step 2: Launch the File Explorer and from it find the USB drive. Right-click on the drive and select Format
Step 3: Select the FAT32 type as the target file system and select the box beside Quick Format. Tap on Start to start the formatting process.

When you are notified about the completion of the process tap OK. Your USB is now is FAT32.
Method 2: Format USB to FAT32 via Disk Management
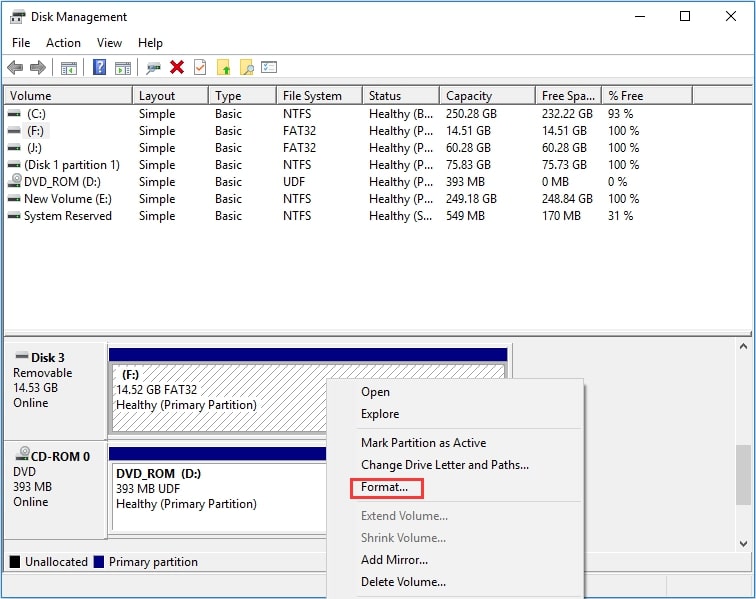
Disk management is a built-in utility of Windows which is made to help users with the disk partition related problems or works. It is also one of the most preferred choices when it comes to formatting USB to FAT32.
Step 1: Right-click on My Computer and select the Manage option
Step 2: Under Storage tap the Disk Management option
Step 3: from the volume list select the thumb drive
Step 4: Right-click on it and then tap Format
Step 5: Select FAT32 format from the file system: list box
Step 6: tap OK
Part 4: Format USB to FAT32 on Mac - macOS 10.15 Catalina
Formatting a USB flash drive to FAT32 on Mac is easy as windows. To do so you can either use the disk utility or the terminal command line.
Method 1: Use Disk Utility
Follow the steps to format FAT32 with Disk Utility:
Step 1: Plug the USB drive that needs to be formatted to the Mac computer.
Step 2: Navigate to Applications and then to Utilities. Tap it twice to open.
Step 3: Choose the drive that needs to be formatted and tap on Erase.
Step 4: You can rename the USB drive if needed. Choose the MS-DOS(FAT) to format.
Step 5: Select the Master Boot Record for the scheme and then tap Erase.
Usb Drive Format Fat32 Mac
Step 6: When the process is complete the USB drive is converted to the FAT32 file system.
Method 2: Use Terminal Command Line
The command line also works in the same way as the disk utility to format the USB drive.

Follow the steps to format FAT32 with the Terminal command line:
Format Flash Drive Mac Fat32 Ntfs
Step 1: Plug the USB flash drive that needs to be formatted to a Mac computer.
Step 2: To run Spotlight press cmd + space and type: terminal and press Enter
Step 3: Type diskutil list and then find the drive that is acting as your USB
Step 4: Type sudo diskutil eraseDisk FAT32 MBRFormat /dev/disk2
- Sudo - grants you the user right.
- Diskutil – calls the disk utility program.
- erase disk – to command to format the drive
- FAT32 - selects the file system
- MBRFormat – pass information to disk utility commanding to format with a Master Boot Record
- /dev/disk2 - it is the USB drive location
The process may take some time to complete. Wait patiently. On completion type diskutil list in command box if you want to check whether the formatting had been successful
Part 5: How to Recover Lost Data after Formatting a USB Drive to FAT32?
The formatting USB drive is an easy task. But before formatting, some might be worried about the files or data in the USB drive. There may be irrelevant as well as very important files that can’t be replaced in a USB drive. But what to do if the drive is a corrupt one or malfunctioning in some ways?
You need not worry as there are varieties of applications available in the market for recovering such files. An application like Recoverit helps you to recover almost all data, ranging from documents to big size videos from a USB drive even after formatting to FAT32.
Format Flash Drive Mac Fat32 Converter
Recoverit Data Recovery is one of the best and preferred applications in the market and the steps for data recovery are pretty simple and the same whether it be a Windows or a Mac. the recovery of data from an external drive can be done in these three simple steps
- Select a location
- Scan the location
- Preview and recover data
Recoverit Data Recovery - The Best File Recovery Software
Recoverit allows the user to recover any lost data regardless of the model and type of the external device. There is a high success rate in the recovery of files using Recoverit whether it be memory cards, external hard disks, cameras, USB flash drives, music players, etc.
Step 1: Select the external device/drive
To recover deleted or lost files from an external device, it needs to be selected as the target location for data searching and scanning
Step 2: Scan the removable media
Format Usb Drive To Fat32
A complete scanning will be initiated once you select Start. The scanning usually takes some time depending on the size of the USB drive In between the process, the desired files can be located and filtered.
Step 3: Preview of files and recovery
After the whole scanning process, Recoverit allows the user to preview the located files. All the files including photos, videos, documents, videos, audios, etc. can be previewed.

Then, select the files that you need to recover and tap the Recover bar.
All the files will be recovered and saved for your use.
Conclusion
The loss of files from a USB drive or the drive itself malfunctioning is a common issue in today’s world. The loss of important files and data can have a huge impact on our domestic life as well as work. But, applications like Recoverit helps us to tackle these issues and move forward.
Format Flash Drive Mac Fat32
USB Topic
Format Flash Drive To Fat32 Windows 10
- Recover USB Drive
- Format USB Drive
- Fix/Repair USB Drive
- Know USB Drive